43 mail labels from excel
How to Create Address Labels from Excel on PC or Mac This creates a new document to work in. 3 Click the Mailings menu. It's at the top of the screen. 4 Click Labels. It's in the ribbon bar at the top of the screen near the left edge. 5 Select your label size and click OK. Be sure to select the size that matches the label paper in your printer. Print Mailing Labels in Excel - Complete Step-By-Step Choose Mailings > Fields to Write & Insert > Labels should be updated. Once you've set up the Excel spreadsheet and Word document, you may combine the data and print your labels. On the Mailings tab, under the Finish group, select Finish & Merge. To see a sample of how your printed labels will look, click Edit Individual Documents. Choose All > OK.
Merge from Excel or other spreadsheets onto Avery Labels | Avery.com First, be sure your data in the spreadsheet is arranged in columns. Then, in step 3 Customize On the left click on Import Data and select Start Import/Merge Next, select Browse for File and locate your spreadsheet (Available file types: .xls, xlsx and csv). If you get an error, try saving your file as a .csv and re-upload.
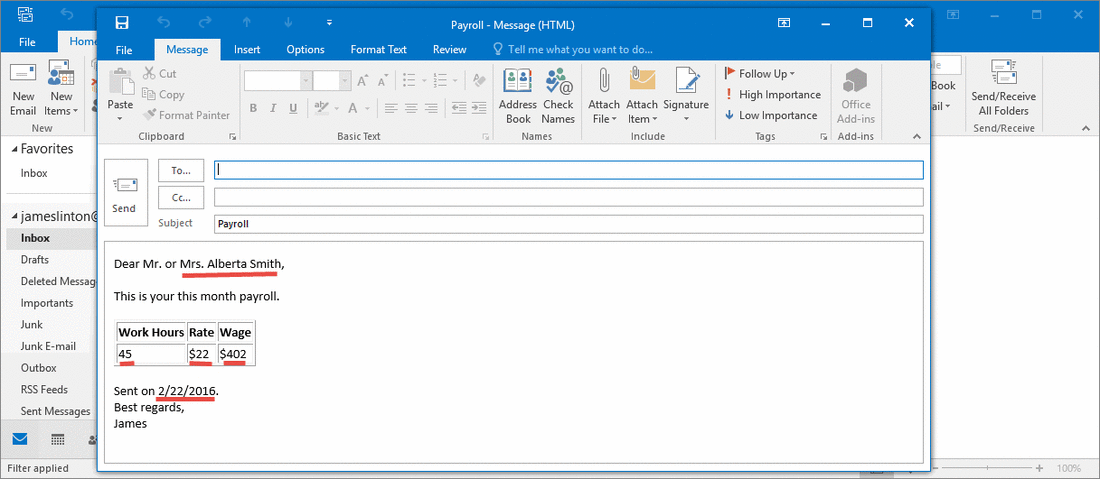
Mail labels from excel
How to Create Mailing Labels in Excel - Excelchat Step 1 – Prepare Address list for making labels in Excel First, we will enter the headings for our list in the manner as seen below. First Name Last Name Street Address City State ZIP Code Figure 2 – Headers for mail merge Tip: Rather than create a single name column, split into small pieces for title, first name, middle name, last name. Creating Labels from a list in Excel - YouTube Creating Labels from a list in Excel, mail merge, labels from excel. Create labels without having to copy your data. Address envelopes from lists in Excel. ... How to mail merge from Excel to Word step-by-step - Ablebits On the Mailings tab, in the Start Mail Merge group, click Start Mail Merge and pick the mail merge type - letters, email messages, labels, envelopes or documents. We are choosing Letters. Select the recipients. On the Mailings tab, in the Start Mail Merge group, click Select Recipients > Use Existing List.
Mail labels from excel. How to mail merge and print labels from Excel - Ablebits You are now ready to print mailing labels from your Excel spreadsheet. Simply click Print… on the pane (or Finish & Merge > Print documents on the Mailings tab). And then, indicate whether to print all of your mailing labels, the current record or specified ones. Step 8. Save labels for later use (optional) Best Excel Tutorial - How to Create Mailing Labels from Excel? Using Mail Merge Once in a new Word document, select the Mailings tab, then select Start Mail Merge > Labels. You'll then be able to choose one of many standard label styles and sizes, and Word will automatically create the labels in the selected style for you. To import the data, click Select Recipients > Use Existing List. How to Print Labels From Excel - EDUCBA Go to Mailing tab > Select Recipients (appears under Start Mail Merge group)> Use an Existing List. A new Select Data Source window will pop up. Navigate towards the folder where the excel file is stored in the Select Data Source pop-up window. Select the file in which the labels are stored and click Open. How to Create Mailing Labels in Word from an Excel List Step Two: Set Up Labels in Word Open up a blank Word document. Next, head over to the "Mailings" tab and select "Start Mail Merge." In the drop-down menu that appears, select "Labels." The "Label Options" window will appear. Here, you can select your label brand and product number. Once finished, click "OK."
How to Print Labels From Excel - Lifewire Apr 05, 2022 · Select Mailings > Write & Insert Fields > Update Labels . Once you have the Excel spreadsheet and the Word document set up, you can merge the information and print your labels. Click Finish & Merge in the Finish group on the Mailings tab. Click Edit Individual Documents to preview how your printed labels will appear. Select All > OK . How to Create Mailing Labels in Word From an Excel List In this video, I show you how to create mailing labels in Word from an Excel list with the option to format parts of the address, such as making the name bol... Mail merge using an Excel spreadsheet Choose Edit Recipient List. In Mail Merge Recipients, clear the check box next to the name of any person who you don't want to receive your mailing. Note: You also can sort or filter the list to make it easier to find names and addresses. For more info, see Sort the data for a mail merge or Filter the data for a mail merge. Insert a merge field Easy Steps to Create Word Mailing Labels from an Excel List In Word, go to Mailings...Start Mail Merge...Labels... In the dialog box, choose the labels you will use (the most common is 5160) and click OK. You will now see on your Word screen, a layout of all the labels, empty. Now, we need to link the Excel file.
How to Make and Print Labels from Excel with Mail Merge How to mail merge labels from Excel. Open the "Mailings" tab of the Word ribbon and select "Start Mail Merge > Labels…". The mail merge feature will allow you to easily create labels and ... Print labels for your mailing list - support.microsoft.com Go to Mailings > Start Mail Merge > Labels. In the Label Options dialog box, choose your label supplier in the Label vendors list. In the Product number list, choose the product number on your package of labels. Tip: If none of the options match your labels, choose New Label, enter your label's information, and give it a name. How to Export Data From Excel to Make Labels | Techwalla Before you can print labels from Excel, make sure all the address information merges successfully. To do so, complete the next series of steps within Microsoft Word. Open a blank document and navigate to the Mailings tab. Find the Start Mail Merge group and select the Start Mail Merge tab. Advertisement. Create and print mailing labels for an address list in Excel To create and print the mailing labels, you must first prepare the worksheet data in Excel, and then use Word to configure, organize, review, and print the mailing labels. Here are some tips to prepare your data for a mail merge. Make sure: Column names in your spreadsheet match the field names you want to insert in your labels.
How To Print Mailing Labels From Excel [Address List Example] On the new document, click 'Mailings' from the tab list. Click the 'Start Mail Merge' icon and select 'Labels…'. A window titled 'Label Options' will open. On the 'Label vendors', select 'Avery US Letter'. On the 'Product number', select '5160 Address Labels'. Press 'OK'. We chose these settings since they are pretty standard and universal.
How to Create Mailing Labels in Word from an Excel List Step 4: Update the labels. To populate all of the labels within the table: Click within the table within the main document. Click the Mailings tab within the Ribbon, then select Update Labels or Propagate Labels within the Write & Insert group.
How To: Create Mailing Labels Using Excel and Word Click "Start Mail Merge" (in older versions of Word I believe this is called Mail Merge Wizard). From the Mail Merge options you want to select "Labels". A pop-up window is displayed allowing you to select the type of label you are creating (the most popular mailing labels are Avery 5160). Click "OK" once you've selected the ...
How to mail merge from Excel to Word step-by-step - Ablebits On the Mailings tab, in the Start Mail Merge group, click Start Mail Merge and pick the mail merge type - letters, email messages, labels, envelopes or documents. We are choosing Letters. Select the recipients. On the Mailings tab, in the Start Mail Merge group, click Select Recipients > Use Existing List.

Post a Comment for "43 mail labels from excel"